Aide
-
Introduction
Ce document est une aide à l’utilisation du serveur qui, sur le site https://geodesie.ign.fr, diffuse les fiches signalétiques des repères de nivellement (points matérialisés dont l’altitude est déterminée avec précision) et des sites géodésiques (ensembles de points matérialisés dont les coordonnées, bidimensionnelles ou tridimensionnelles suivant le type de point, sont connues avec précision).
En savoir plus sur la définition d’une fiche signalétique : Glossaire
Tous les outils du serveur de fiches ne sont pas décrits dans ce document qui s’attache avant tout à fournir une information de base facilitant un premier accès aux fiches.
-
Page d'accueil
-
Description
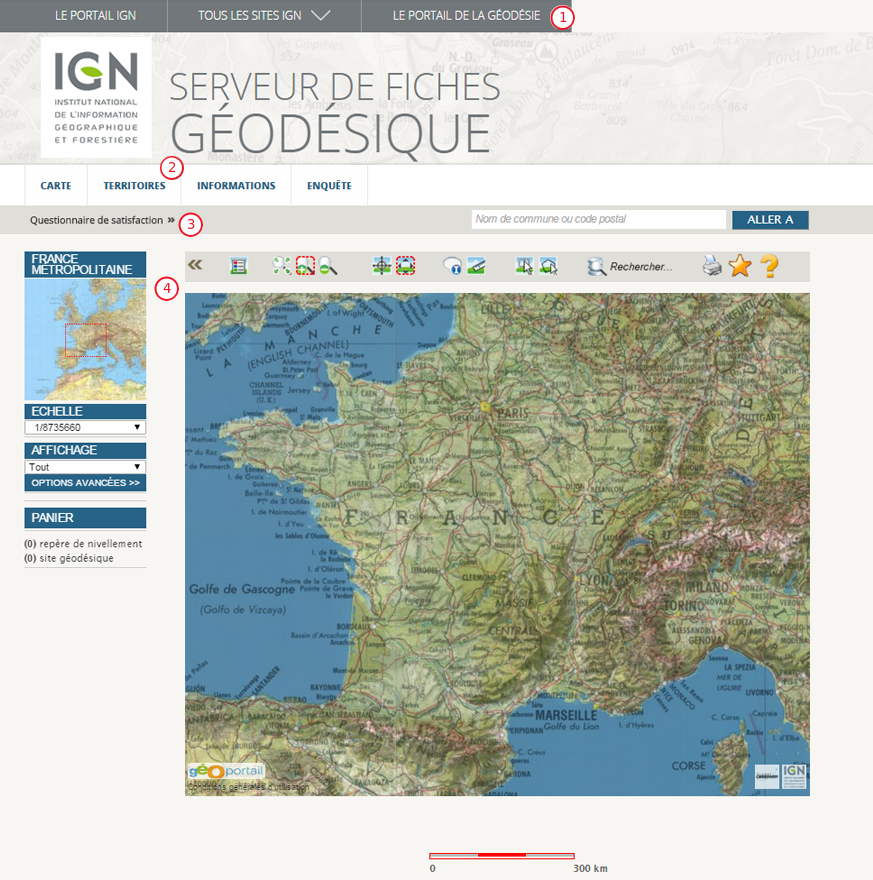
Cette page d’accueil donne notamment accès :
1 - à d’autres sites de l’IGN. Celui qui a le rapport le plus direct avec le serveur de fiches signalétiques est le portail de la géodésie, qui contient de nombreuses pages d’information sur la géodésie au sens large (géodésie, nivellement, gravimétrie, etc.)2 - aux fiches signalétiques des différents territoires français couverts par la base de données géodésique nationale.3 - à une enquête vous permettant de donner votre avis sur les réseaux de nivellement et de géodésie.4 - à une carte principale qui, associée à de nombreux outils de navigation, permet de visualiser sur fond cartographique les repères de nivellement (et parmi eux les triplets) et les sites géodésiques.
-
-
Options d'affichage
-
Outil affichage
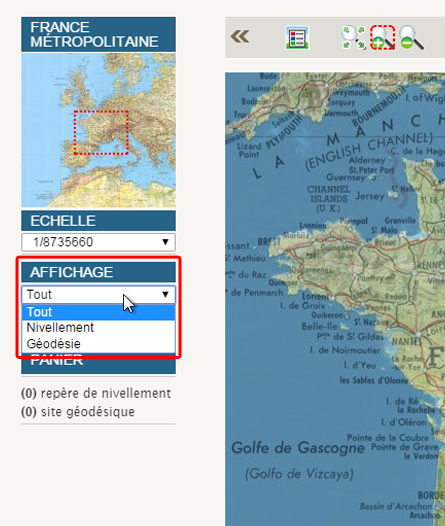
Cet outil permet d’afficher, soit les repères de nivellement, soit les sites géodésiques, soit les deux catégories en même temps. -
Outil options avancées
Complément du précédent, cet outil permet de choisir l’affichage désiré avec plus de finesse.
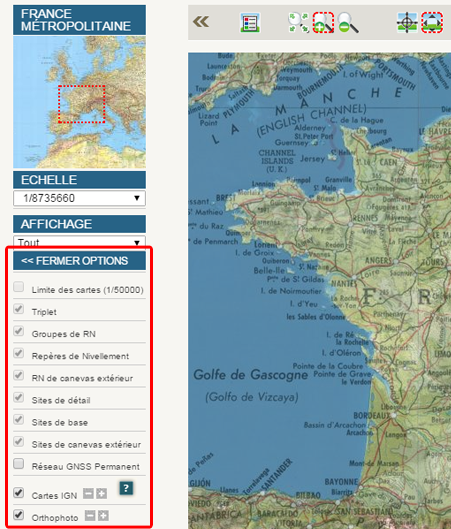
Par défaut, tout est affiché (sauf les limites de cartes).
L’affichage n’est possible qu’à partir de certaines échelles :Sites de base : 1/ 1 500 000Sites de détail : 1/500 000Stations RGP : pas de restriction d’échelleEmprise de triplets : 1/400 000Repères de nivellement : 1/200 000Limites des cartes au 1/50 000 : 1/1 500 000
-
-
Outils de navigation
-
La barre d'outils
Pour être actif, un outil doit être entouré de pointillés rouges. Par défaut, les outils de zoom avant et de déplacement sont sélectionnés. Un simple clic sur un autre bouton permet d’activer la fonction correspondante.

Légende
 Un simple survol du curseur sur cette icône fait apparaître la légende sur la carte principale.
Un simple survol du curseur sur cette icône fait apparaître la légende sur la carte principale.
Lorsque le curseur ne survole plus cette icône, la légende disparaît.En savoir plus sur les triplets de nivellement : Triplet
Au fur et à mesure de l’avancement de l’entretien du réseau, qui a commencé par la partie ouest du territoire, les triplets deviennent facilement identifiables sur le fonds cartographique du serveur de fiches signalétiques : ils sont matérialisés par des disques de couleur rose pâle, de 1 km de diamètre, et les repères de nivellement qui appartiennent à un triplet sont indiqués par de petits disques rouges à bords blancs (le centre des autres repères est jaune). La fiche signalétique du repère indique son appartenance à un triplet ainsi que la liste des autres repères qui en font partie. Un repère de nivellement exploitable sous réserve est par exemple un repère présumé déplacé, difficilement exploitable (encastré dans un crépi, sous une corniche ou un panneau d’affichage, etc.).En savoir plus sur le réseau géodésique de base et de détail : Géodesie
Carte de départ
 Cet outil permet de retourner à la carte initiale.
Cet outil permet de retourner à la carte initiale.
Le raccourci clavier est la lettre « f ».
Zooms avant et arrière
 Les zooms permettent de changer l’échelle de visualisation.
Les zooms permettent de changer l’échelle de visualisation.
L’échelle est multipliée (ou divisée) par 2 à chaque clic sur la carte. Une fois la plus grande échelle atteinte (1/10 000) ou la plus petite (celle de la carte de départ), le clic reste sans effet. Des échelles intermédiaires sont accessibles en sélectionnant une zone directement sur la carte. Pour cela, un cliquer-glisser sur la carte permet de tracer un rectangle de zoom. Dès que la souris est relâchée, la carte est agrandie pour que la zone sélectionnée occupe l’ensemble de la carte principale. Il est également possible de zoomer grâce à la molette de la souris. Il n’est pas nécessaire d’avoir sélectionné un des outils de zoom.Le raccourci clavier du zoom avant est le bouton « + », et celui du zoom arrière est « - ».
Les sites géodésiques, figurés par des triangles, apparaissent après 3 zooms avant sur la carte de départ. Il faut encore 3 zooms supplémentaires pour que les repères de nivellement, figurés par des disques de couleur, apparaissent à leur tour.Outil centrage
 Cet outil permet de centrer la carte sur un point choisi.
Cet outil permet de centrer la carte sur un point choisi.
Il suffit de cliquer à l’endroit voulu.Le raccourci clavier est la lettre « c ».
Outil déplacement
 Cet outil permet de déplacer la carte principale (à la même échelle).
Cet outil permet de déplacer la carte principale (à la même échelle).
Il suffit de cliquer-glisser sur la carte. Dès que le bouton est relâché, la carte se réaffiche entièrement.Le raccourci clavier est la lettre « d ».
Outil information
 Cet outil permet d’afficher quelques informations relatives aux points.
Cet outil permet d’afficher quelques informations relatives aux points.
Ceux-ci doivent être visibles sur le fond cartographique. Lors du survol de la souris sur le point souhaité (un centrage parfait est nécessaire), une fenêtre rectangulaire apparaît, contenant les informations suivantes.
Exemple pour un repère de nivellement :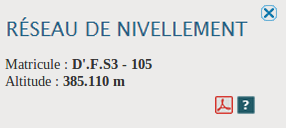
Exemple pour un site géodésique :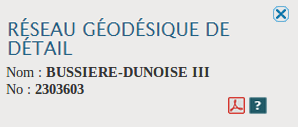
Ces fenêtres rectangulaires contiennent un lien vers la fiche signalétique du point (en version PDF).Le raccourci clavier pour l’affichage de ces informations est la lettre « i ».
Outil de mesure
 Cet outil permet de mesurer des distances sur le fond cartographique.
Cet outil permet de mesurer des distances sur le fond cartographique.
Après avoir sélectionné l’outil, cliquer sur le point de départ. Un autre clic marque une fin de segment (il est possible de mesurer une distance constituée de plusieurs segments). Un double-clic marque la fin de la mesure. Une fenêtre apparaît, en haut à gauche de la carte, indiquant la dernière distance et le total des distances.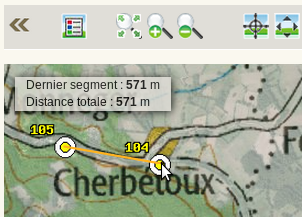
Un double-clic sur la carte désactive l’outil.
Quand l’outil de mesure est activé, les coordonnées du point sont affichées au-dessous de l’aperçu cartographique.Le raccourci clavier est la lettre « m ».
Outils de sélection
- Il n’est pas possible de sélectionner les stations GNSS permanentes du RGP. Consulter le site : http://rgp.ign.fr
-
Sélection par rectangle
 Cet outil permet de dessiner un rectangle de sélection.
Cet outil permet de dessiner un rectangle de sélection.
Les points qui se trouvent dans ce rectangle apparaissent dans le panier (voir paragraphe « Gestion du panier »). Ils sont également entourés d’un liseré bleu afin d’indiquer qu’ils sont sélectionnés. Cet outil n’est actif qu’à partir d’un certain niveau de zoom (lorsque les points sont visibles sur le fond cartographique).Le raccourci clavier est la lettre « s ».
-
Sélection par polygone
 Cet outil permet de dessiner un polygone de sélection.
Cet outil permet de dessiner un polygone de sélection.
Le premier clic sur la carte est le premier point du polygone, le deuxième clic est le deuxième point du polygone, etc. A la fin du traçage du polygone, il faut double-cliquer sur la carte. Les points contenus dans le polygone apparaissent dans le panier (voir paragraphe « Gestion du panier ») et sont entourés d’un liseré bleu. Comme l’outil précédent, cet outil n’est actif qu’à partir d’un certain niveau de zoom.Le raccourci clavier est la lettre ‘p’.
Ces deux derniers outils peuvent notamment être très utiles pour accéder aux fiches signalétiques de points qui ne sont pas affichés sur l’aperçu cartographique parce qu’ils ont des coordonnées trop proches d’un autre point affiché.
Outils de recherche
-
Rechercher
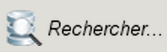
Cet outil permet d’accéder à un formulaire de recherche contenant 6 zones de saisie.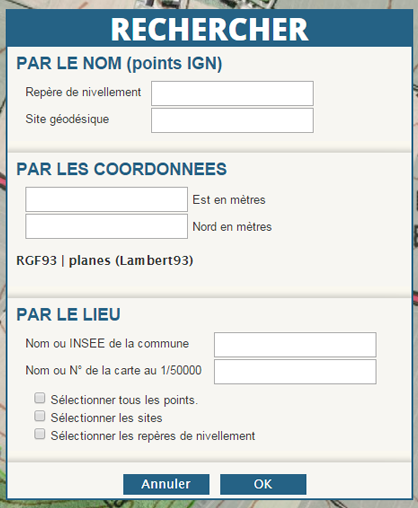
Les zones de recherche de repère, de site, de commune et de feuille sont des zones à saisie semi-automatique, c’est-à-dire qu’à partir d’un certain nombre de caractères saisis, une liste de choix est générée automatiquement en fonction des données de la base. Il ne reste plus alors qu’à choisir la réponse désirée.
Ce nombre de caractères est variable selon le champ choisi : feuille : 2 caractères ; site : 4 caractères ; commune : 5 caractères ; repère de nivellement : 6 caractères.
Si le nombre de caractères est insuffisant (aucune liste de choix n'apparait), vous pouvez rajouter un ou plusieurs ‘%’.
Exemples : pour la recherche de la commune d’AY, il faut taper ‘ay%%%’ ; pour le repère de nivellement CKT, il faut taper ‘ckt%%%’.
Il faut impérativement que la zone soit remplie avec une réponse de la base, sans quoi, la recherche ne donne rien.
Il convient donc souvent de ne saisir qu’une partie suffisante des caractères (sans taper sur la touche «Entrée» !), d’attendre que le serveur propose une liste de choix (dans l’attente, trois carrés clignotants sont visibles à l’écran), et de sélectionner un choix dans la liste proposée.
Il est possible d’effectuer une recherche de commune en utilisant les caractères « / » (pour « sur »),
« st » (pour « saint ») et ne pas utiliser les tirets.Exemples : la recherche de « Saint-Justin » peut se faire en tapant : « st justin » ; la recherche de « Chouze-sur-Loire » peut se faire en tapant « chouze/ ».
Pour la recherche par coordonnées, il faut que les champs soient remplis avec des valeurs numériques en mètres, dans le système de coordonnées de la carte. Les coordonnées désirées peuvent être obtenues avec l’outil de mesure (voir paragraphe « Outil de mesure »).
La recherche par lieu (commune ou feuille) peut être affinée en sélectionnant, soit les repères de nivellement, soit les sites géodésiques, soit les deux catégories.
La recherche ne peut se faire que sur un élément à la fois. Si plusieurs champs sont remplis, la recherche ne prendra qu’un seul champ en compte selon l’ordre suivant : 1 - repère de nivellement ; 2 - site géodésique ; 3 – coordonnées ; 4 – commune ; 5 – carte.
Une fois la saisie effectuée, il faut cliquer sur le bouton « OK » pour lancer la recherche.
La carte principale se centre soit sur le point recherché, soit sur le centre de la commune ou de la feuille, soit aux coordonnées recherchées.
Le raccourci clavier est ‘r’.
Gestion du panier
-
Le panier
Le panier contient les points sélectionnés.
Pour ouvrir le panier, il faut cliquer sur : « Ouvrir le panier ».
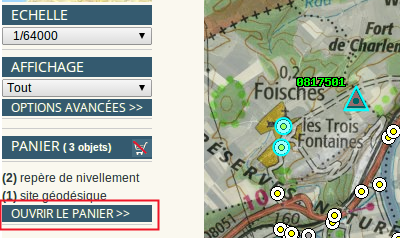
Pour le fermer, il faut cliquer sur : « Fermer le panier » (au même endroit). -
Recentrer la carte sur 1 ou plusieurs points
Pour recentrer sur un point, il suffit de cliquer sur le bouton du point approprié.
Pour plusieurs points, il faut d’abord sélectionner les différents points souhaités (colonne de gauche du panier), puis cliquer sur le bouton.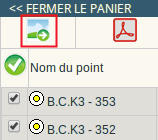
-
Enlever 1 ou plusieurs points
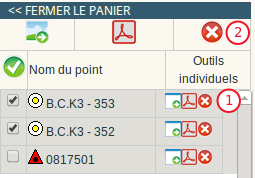
1 - Pour enlever un point du panier, il faut cliquer sur la croix du point approprié. La carte sera rechargée.
2 - Pour plusieurs points, il faut d’abord sélectionner les différents points souhaités, puis cliquer sur la grosse croix (au-dessus de « Outils individuels »).
-
Obtenir le PDF d’une ou plusieurs fiches signalétiques
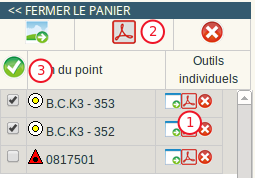
1 - Pour obtenir la fiche signalétique d'un point du panier, il faut cliquer sur le bouton 1. Un nouvel onglet s’ouvrira, contenant la fiche signalétique du point au format PDF.
2 - Pour plusieurs points, il faut d’abord sélectionner les différents points souhaités, puis cliquer sur le bouton 2.
3 - Il est possible de sélectionner tous les points d’un coup : il suffit de cliquer sur le bouton 3.
Il n’est pas nécessaire de sélectionner un point du panier pour pouvoir utiliser les outils individuels.
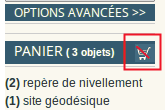 Le panier peut être vidé en cliquant sur l’icône Panier
Le panier peut être vidé en cliquant sur l’icône Panier
Solutions aux problèmes les plus fréquents
-
« Pas de résultat »
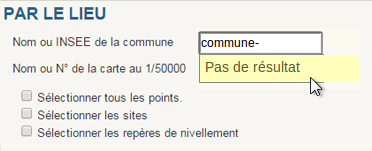
Ce message s’affiche lorsque la recherche (qui n’est pas forcément une recherche par lieu), ne trouve aucun résultat. Solution : assurez-vous de bien sélectionner un élément de la liste de choix (voir lignes en rouge dans le paragraphe « Outil de recherche »). -
« Vous n’avez rien saisi ou vous n’avez pas choisi un élément de la liste »
Ce message apparaît lorsque vous validez le formulaire de recherche et qu’aucun champ n’est rempli, ou que vous n’avez pas choisi un des éléments de la liste de choix.Vous devez impérativement remplir un des champs du formulaire de recherche, et avec un des éléments de la liste de choix.
-
« Trop de sites sélectionnés » ou « Seuls les premiers sont mis dans le panier »
Le nombre d’objets qu’il est possible de mettre dans le panier est de 1000. Ce message apparaît lorsque la recherche en cours fait que cette limite est atteinte. Une partie des objets que vous venez de rechercher n’est donc pas mise dans le panier.Videz le panier ou enlevez suffisamment de points afin de libérer de la place pour votre sélection (voir paragraphe « Gestion du panier »).
-
« Vous devez zoomer pour activer cette fonction »
L’échelle actuelle de la carte ne permet pas d’utiliser l’outil que vous avez sélectionné.La solution est donnée dans le message.
-
« Echec de la recherche »
Ce message apparaît lorsque le service de recherche est indisponible. Si la situation se prolonge, merci de bien vouloir l’indiquer par l’intermédiaire du formulaire de contact (informations / nous contacter).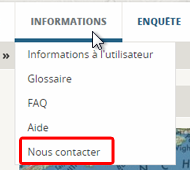
-
« Aucun point sélectionné »
Ce message apparaît lorsque vous cliquer sur un des outils du panier et que vous n’avez sélectionné aucun point.Cochez au moins une des cases de la colonne gauche du panier.
-
« Echec à l’appel du service de création du PDF »
Ce message apparaît lorsque le service de création du fichier PDF est indisponible. Si la situation se prolonge, merci de bien vouloir l’indiquer par l’intermédiaire du formulaire de contact (informations / nous contacter). -
« Echec à la création du PDF » ou « La création du PDF a échoué »
Ce message apparaît lorsque le fichier PDF n’a pas pu être généré. Si la situation se prolonge, merci de bien vouloir l’indiquer par l’intermédiaire du formulaire de contact (informations / nous contacter).
-

IGN
- 73 avenue de Paris
- 94165 SAINT-MANDÉ CEDEX
- Tél : 01 43 98 80 00
- Toutes nos adresses
Accès directs
- Géodésie
- Lettre d'information de l'IGN
- Espace Presse
ACTU IGN
L'IGN a pour vocation de décrire la surface du territoire national et l'occupation de son sol, d'élaborer et de mettre à jour l'inventaire permanent des ressources forestières nationales.
© IGN – 2016



